Printer Set-up (MAC)
For Mac:
- Download Driver on http://ricoh-usa.com
- Go to “Support & Downloads” tab > “search for downloads” > type in “C4504” in search field
- Download driver for MP C4504 > click “I Agree”
- Printer Driver > click on “PCL6 Download”. Download will automatically start.
- A window will pop up, click “Unzip” and save
- Now go into Printer settings > Preferences > Printers & Scanners > Add a printer (+)
- If Fuse Main Floor doesn’t appear, click on “printer I want isn’t listed”
- Click box next to “Add a printer by TCP/IP address or host name” > next
- In “Address” field input the follow IP codes:
- (Fuse Main Floor printer) 192.168.104.2
- (Fuse Second Floor printer) 192.168.104.4
- In “Queue” leave blank
- In “Location” type in: “Fuse Main Floor Printer”
- In “Address” field input the follow IP codes:
- Click “Next”
- In pop-up window it will say “Setting up….”
- CLICK “OK”
- Print a test page

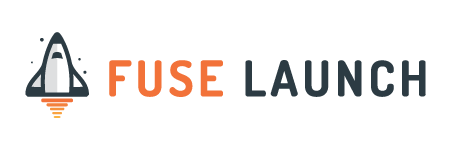
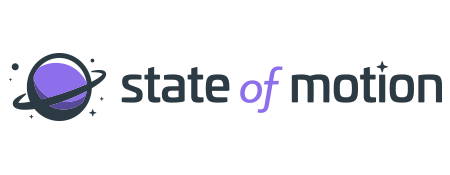
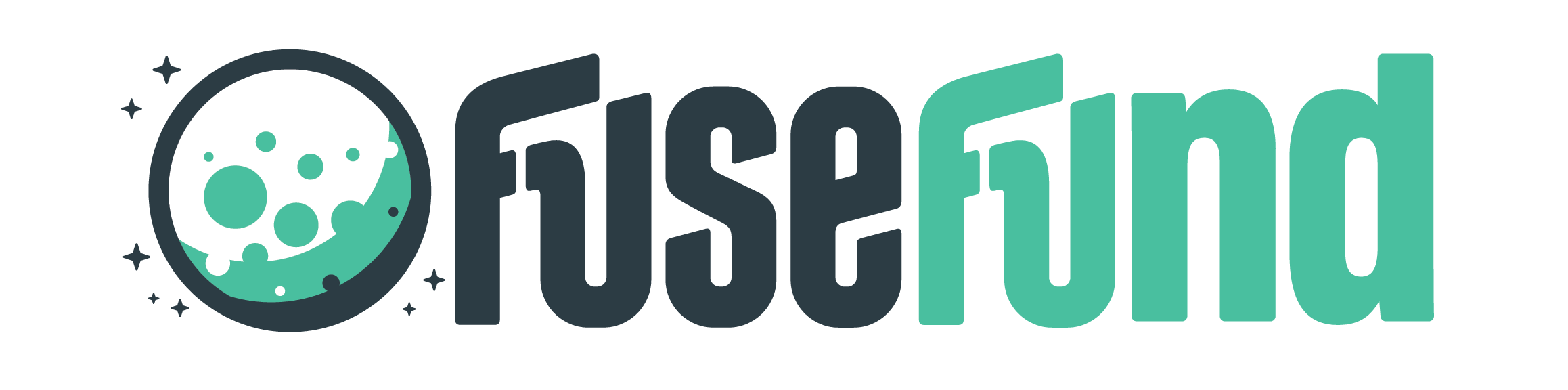

I’m having trouble matching my MAC with the printers here at FUSE. I’ve followed all of the instructions, but whenever I try to print something, I get the message on my computer that the printer is low on toner. When I check the printer, it does not have my print job in the queue.
Hi Ellicia, I’m forwarding the issue to the peeps in the know 🙂
I’ll have someone contact you directly.
Ellicia – is your problem resolved? If not slack me a direct message and we can schedule a time to troubleshoot. Max